You might have wanted to add web pages to your PowerPoint Presentation. One Option is that you can copy the screenshot and paste it in the slide. But what if the web page undergoes some changes after a few days? The screenshot which you have added would be an outdated one. In such cases this trick would help you out as it shows you how to add live web pages to your PowerPoint Presentation. Even if the web page gets changed, you don't need to worry about it. For Example, you can see in the image below where I have added Twitter to Power Point Presentation ad it refreshes automatically.
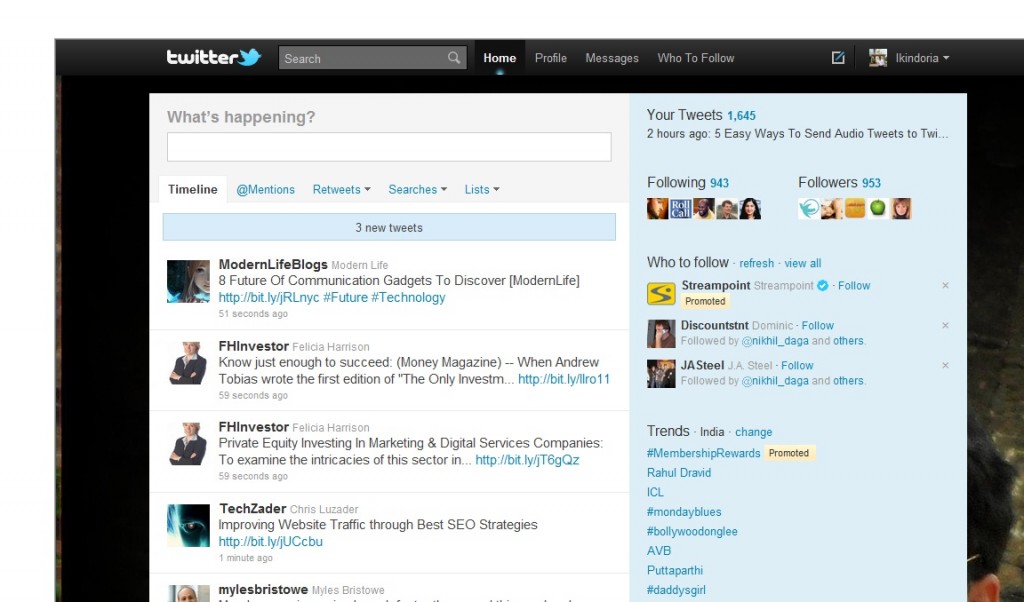
Now, open PowerPoint and click on File->Options.
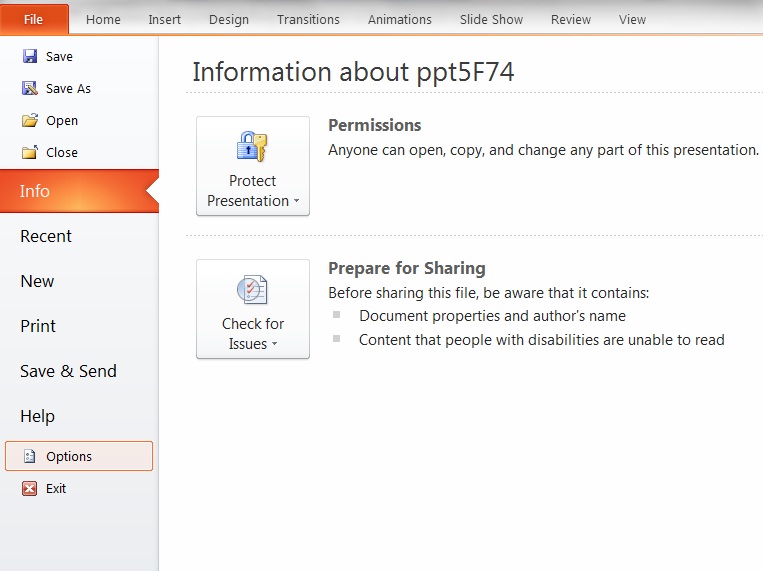
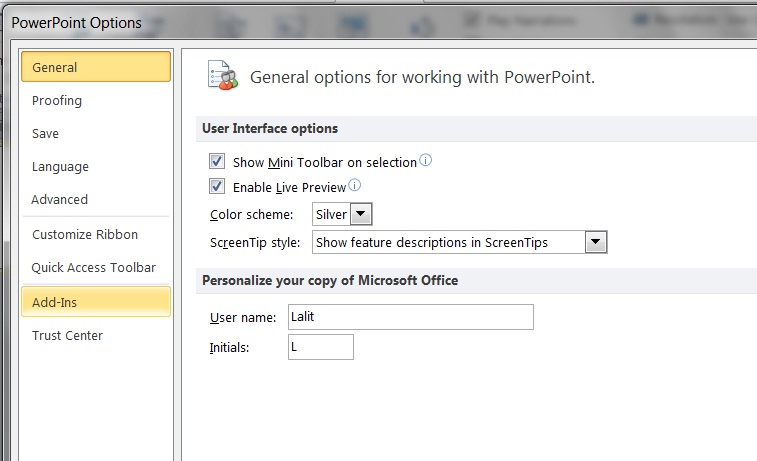
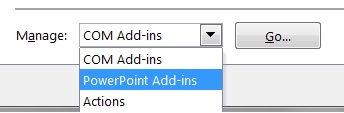
No Click on Add new and select the LiveWeb Add-In from the location where you had unzipped the downloaded files Previously. You can refer the screenshots below.

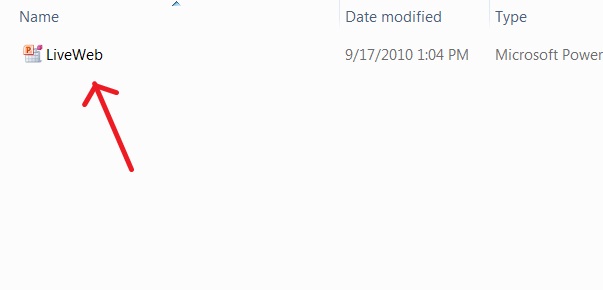
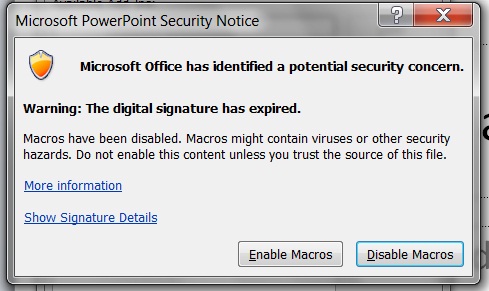
Now, you can click on Insert at the top and Insert Web Page.
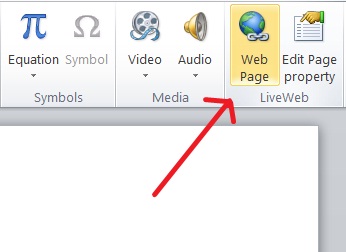
You can enter the URL of the Web Page you want to add and then click on Next.
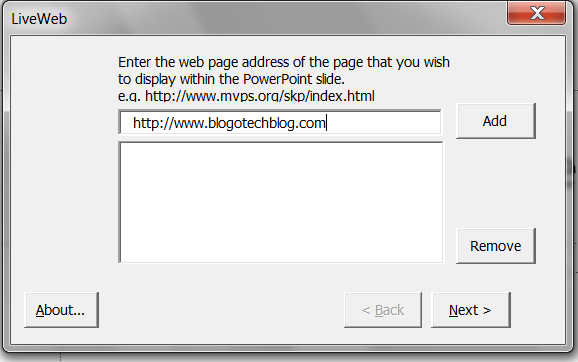
After you click on Next, make sure the refresh web page automatically is checked.
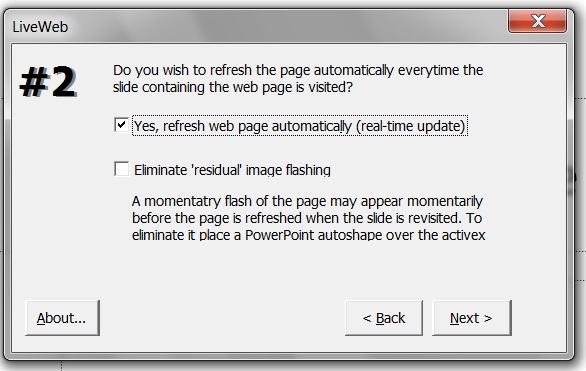
After this you can specify the location where you want to place the Web Page in the slide. This inserts the Web Page in the slide. You can now run the Slide Show and view the Web Page in the Power Point Presentation.